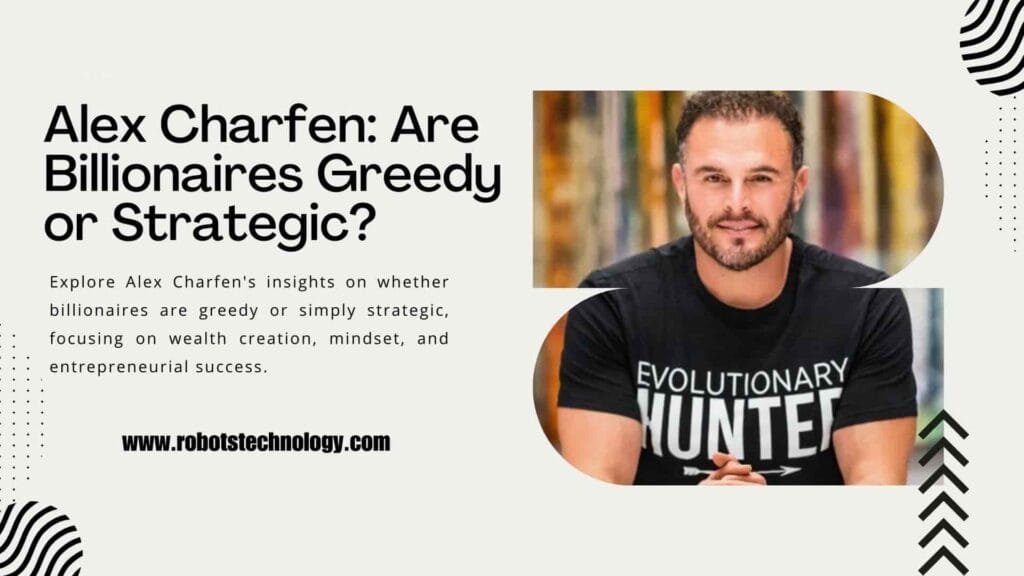One of the best choices you can make to enhance your home Wi-Fi experience is attaching a Deco XE75 mesh system to your how to connect deco xe75 to Xfinity modem. Modern Wi-Fi 6E mesh system from TP-Link, Deco XE75 is meant to provide lightning-fast speeds, wide coverage, and compatibility for additional devices. Combining this with your Xfinity modem can help you to remove dead areas in your house, lower latency, and offer constant internet access for everything from gaming to streaming.
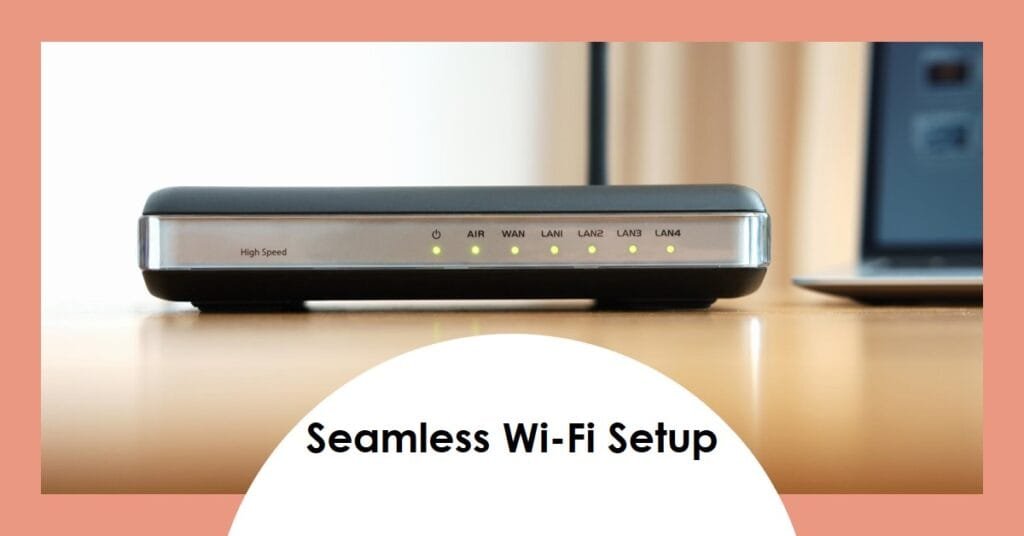
We’ll walk you through a thorough, exact guide in this article to link your Deco XE75 to an Xfinity modem. Whether your level of tech knowledge is low or high, this guide will help you to navigate the procedure effortlessly.
Understanding Deco XE75 Mesh System

Key Features of Deco XE75
Among TP-Link’s newest mesh systems utilising Wi-Fi 6E technology is the Deco XE75. It supports tri-band Wi-Fi, including the recently introduced 6GHz band with less interference and quicker speeds. Important characteristics of the Deco XE75 consist in:
- Wi-Fi 6E technology for ultra-fast, low-latency connections.
- Whole-home coverage, eliminating dead spots.
- Seamless roaming, so you can move around your home without losing connection.
- Support for up to 200 devices, perfect for smart homes and large households.
Wi-Fi 6E Technology Explained
Adding access to the 6GHz band, which offers higher bandwidth and less congestion than the conventional 2.4GHz and 5GHz channels, Wi-Fi 6E enhances on Wi-Fi 6. This makes it perfect for houses with plenty of appliances since it guarantees faster speeds and improved performance even at times of maximum consumption.
Why Use Deco XE75 with an Xfinity Modem?
Improved Wi-Fi Coverage
how to connect deco xe75 to xfinity modem can be revolutionary if you have been having dead zones or weak Wi-Fi connections in some areas of your house. It builds a mesh network covering your whole house with a powerful Wi-Fi signal, so enabling constant connectivity from the basement, upstairs, or out on the patio.
Enhanced Speed and Connectivity
Although the Xfinity modem offers consistent connectivity, pairing it with the Deco XE75 will help you to fully utilise your online connection. Even with several users online at once, you will see quicker speeds, better device management, and more stable connections around your house.
Preparing for Setup
Gather Necessary Materials
Before starting the setup, ensure you have the following:
- Deco XE75 units (the main unit and any additional ones).
- Xfinity modem (or gateway if you’re using a combined modem/router unit).
- Ethernet cable (usually provided with your Deco XE75).
- Smartphone or tablet to install and use the Deco app.
Identify the Modem and Router Setup
Check if your Xfinity modem is a standalone modem or a gateway (a modem with a built-in router). This distinction will determine whether you need to enable Bridge Mode later on.
Step-by-Step Guide: Connecting Deco XE75 to Xfinity Modem
Step 1: Power Off and Unplug the Xfinity Modem
First power down your Xfinity modem. To guarantee a fresh connection, unplug it from the power supply. Before advancing to the following stage, wait at least half thirty seconds. The modem will be reset by this and ready for the new setup.
Step 2: Connect Deco XE75 to the Modem
Connect the main Deco XE75 unit to the LAN port of the Xfinity modem by means of the Ethernet cable. Plug one end of the cable into the modem and the Deco unit. Verify a tight and safe connection.
Step 3: Power On the Modem and Deco XE75
Replug your Xfinity modem back in and switch it on after the devices are linked. Usually taking a few minutes, the modem is fully functioning; then, inserting your Deco XE75 into an electrical outlet powers it.
Step 4: Download and Install the Deco App
Download the Deco app from Apple App Store or Google Play Store on your tablet or smartphone. Configuring and controlling your Deco XE75 network requires the app.
Step 5: Configure Deco XE75 with the App
Launch the Deco app and use the on-screen directions to configure your fresh mesh network. The software will walk you through the connecting your Deco XE75 to your Xfinity modem, name your Wi-Fi network, and password configuration process.
Step 6: Set Up Wi-Fi and Test Connectivity
Your Deco XE75 will broadcast your new Wi-Fi network once the configuring is finished. Connect your PC or smartphone to this network then check the connection by surfing the internet. Make sure your home’s signal is strong and consistent everywhere.
Modem vs. Gateway: Do You Need Bridge Mode?
Explanation of Bridge Mode
Should your Xfinity device be a gateway—a modem/router combo—you might have to turn on Bridge Mode to prevent conflicts between the Xfinity gateway’s router functions and your Deco XE75. Bridge Mode lets your Deco XE75 handle all routeing and network administration while disabled the router capabilities of your Xfinity gateway.
How to Enable Bridge Mode on Xfinity Modem
To let your Xfinity gateway to run Bridge Mode:
- Log in to your Xfinity account using a web browser.
- Navigate to the Gateway settings.
- Look for the option to Enable Bridge Mode and follow the prompts.
- Restart your gateway and Deco system for the changes to take effect.
Optimizing the Deco XE75 Mesh Network
Ideal Placement for Best Coverage
Centre your Deco XE75 units to maximise coverage. Steer clear of putting them in corners, behind thick walls, close to metal items, or in areas where the Wi-Fi signal can be compromised. For multi-story houses, arrange one Deco unit on every floor for perfect coverage.
Connecting Additional Deco Units
Use the app to add any extra Deco XE75 units to your mesh network. The software will help you through the placement process to guarantee best connectivity and coverage.
Troubleshooting Common Issues
Internet Not Connecting
Try reseting both your Xfinity modem and Deco units if your internet isn’t working following setup. Make sure your Xfinity modem is turned on and that every cable is tightly attached.
Slow Speeds
Run a speed test available on the Deco app if your speeds are slower than predicted. Either make sure Bridge Mode is turned on your Xfinity gateway or move your Deco devices to boost signal strength.
Device Not Recognized by App
Double-check your connection and restart the Deco unit should the app not identify your smartphone during setup. Make sure your smartphone is hooked to the same Wi-Fi network you are setting.
Security Settings for Deco XE75
Setting Up WPA3 Encryption
Use WPA3 encryption available through the Deco app for further security. Particularly when you run several smart home appliances, WPA3 provides more protection for your network.
Parental Controls and Network Security
Strong parental controls in the Deco XE75 app let you control and view access to specific websites or devices on your network. You may also create timetables for when particular devices have internet access.
Conclusion
One easy yet powerful approach to enhance your home Wi-Fi network is connecting your Deco XE75 to an Xfinity modem. Following the advice in this book will help you to have improved coverage, quicker speeds, and more network management. This configuration will guarantee you a strong and consistent connection whether you’re streaming movies, gaming, or running a smart home.