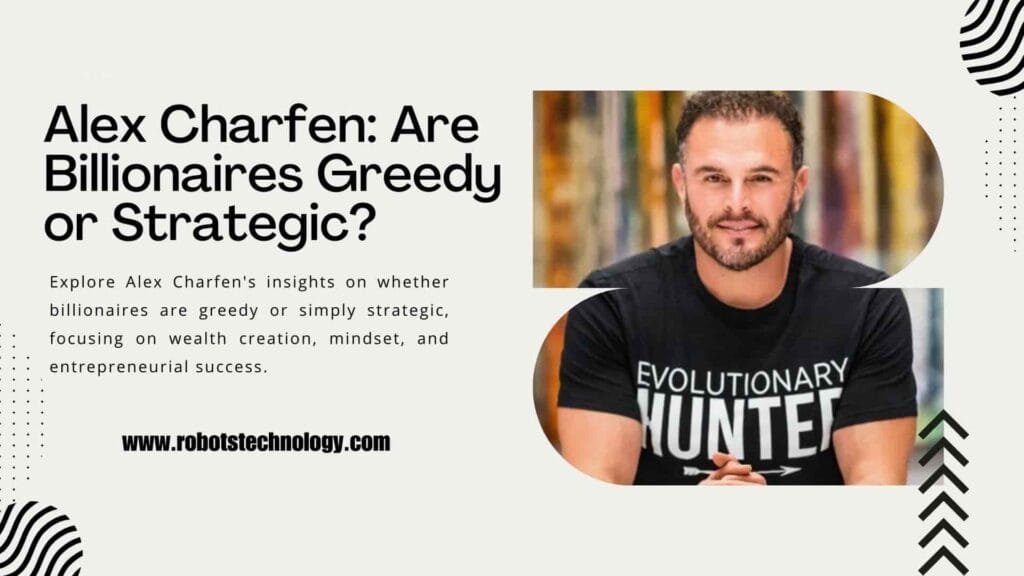Running several operating systems on a single hardware platform using virtual machines (VMs) isolates each OS and Popular virtualizing tool UTM provides compatibility with a broad spectrum of guest OSs and is tailored especially for macOS. For testers and developers, utm find guest os ip address is a perfect tool since users may install and run Linux, Windows, or even macOS as guest systems.
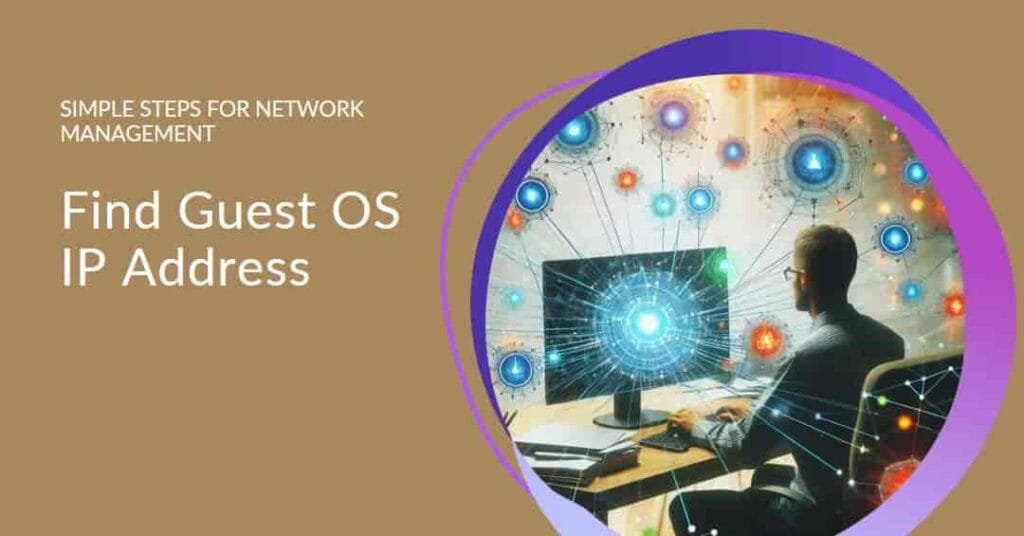
Understanding Guest OS and IP Addresses
Whether physical or virtual, every machine hooked into a network needs an IP address. Every guest operating system in a virtual environment will also have an IP address unique from that of the host machine. The guest utm find guest os ip address can interact with other machines and networks—including the host—using this IP address.
Why Finding the Guest OS IP Address is Important
Knowing the IP address of a guest OS is critical for many tasks, such as:
- Setting up SSH or remote desktop connections.
- Configuring services running on the guest OS.
- Troubleshooting networking issues between the host and guest.
- Enabling access to shared files or applications from the host.
Without the guest OS IP address, you can’t efficiently manage or troubleshoot the networking aspect of the virtual machine.
Types of Networking in Virtual Machines
Virtual machines link to other machines or the internet using various networking configurations. Finding the guest OS IP address depends on an awareness of various setups.
NAT (Network Address Translation)
While NAT mode lets the guest OS access outside networks, it does not let other systems—including the host—to directly access the guest OS. Behind the IP address of the host lies the visitor IP address.
Bridged Networking
The guest OS in bridged networking lives on the same network as the host. This facilitates the discovery of the guest OS by letting other devices on the network access it straight-forwardly.
Host-Only Networking
Host-only networking builds a network accessible just to the host and guest OS. Though it won’t have access to outside networks until manually configured, the guest OS will get an IP address inside this isolated network.
How to Set Up Networking in UTM
Setting up a virtual machine in UTM allows you to choose the kind of networking you wish to employ. Typical use of bridged networking or NAT settings guarantees simple access to the guest OS IP address. Navigating to the settings of your virtual machine and choosing the intended network type will allow you to configure networking in UTM.
Method 1: Finding the Guest OS IP Address from Within the Guest OS
The easiest way to find the IP address of a guest OS is by checking directly from within the guest OS itself.
Linux-Based Guest OS
In a Linux guest OS, you can use the ifconfig or ip addr command to display the IP address. Open a terminal and type:
Copy code
ifconfig
or
Copy code
ip addr
The output will show the network interfaces and their associated IP addresses.
Windows-Based Guest OS
For Windows guest OSes, finding the IP address is just as simple. Open the Command Prompt and type:
Copy code
ipconfig
This will display the network adapter details, including the guest OS IP address under the “IPv4 Address” section.
macOS-Based Guest OS
In macOS, open the Terminal and use the following command:
Copy code
ifconfig
Like in Linux, this command will return the network interface information, including the guest OS IP address.
Method 2: Using UTM’s Built-in Features to Find the IP Address
UTM offers built-in solutions to enable consumers oversee and control virtual machines. Use UTM’s interface to view the IP address if you wish not to personally access the guest OS.
- Start the virtual machine in UTM.
- In the UTM main window, click on the network icon next to the running guest OS.
- This will display the network settings, where you can view the IP address assigned to the guest OS.
Using Terminal to Extract Guest OS IP Address
If you’re comfortable using the terminal on your macOS host, you can use network-related commands to extract the guest OS IP address. Commands like arp (Address Resolution Protocol) help in finding the IP addresses of devices connected to the host.
css
Copy code
arp -a
This command will list all IP addresses on your local network, including the guest OS.
Checking the DHCP Lease on the Host OS
Another method to find the guest OS IP address is by checking the DHCP lease on your host OS. On macOS, you can view the DHCP lease using the following terminal command:
bash
Copy code
cat /var/db/dhcpd_leases
This will show the IP addresses assigned to various devices, including your guest OS.
Tools and Commands for IP Address Discovery
Several tools and commands are useful for finding IP addresses. Below are the most common ones:
ipconfig
This command is used in Windows-based systems to display IP address information.
ifconfig
Used in Unix-like systems (Linux/macOS), this command provides details on network interfaces.
arp
The arp command shows a table of IP addresses and MAC addresses for devices on the network.
Troubleshooting IP Address Discovery in UTM
Sometimes, finding the guest OS IP address can be tricky due to misconfigured network settings. If you encounter issues:
- Ensure that the virtual network adapter is enabled in UTM.
- Check the guest OS network settings to ensure it’s obtaining an IP address.
- Restart the network service on the guest OS.
Common Errors and Fixes
Here are some common networking errors you may encounter:
- IP Address Not Found: Verify that the network adapter is active and connected.
- Guest OS Cannot Access the Internet: Check the DNS and gateway settings.
- Host Cannot Reach Guest OS: Use bridged networking instead of NAT for better visibility.
Improving Network Connectivity Between Host and Guest
Use a stationary IP address for the guest OS to help to strengthen the link between host and visitor. This guarantees constant IP use by the guest OS, hence facilitating management.
Security Considerations When Accessing the Guest OS IP Address
Particularly if your guest OS is available via the network, always make sure it is correctly secured. Set firewalls, choose strong passwords, and limit access to key services.
Conclusion
Knowing the networking configuration and tools at hand can help one easily find the guest OS IP address in UTM. Using in-built commands or UTM’s interface will enable you fast identify the IP address and create network connections between the host and guest whether your system runs Linux, Windows, or macOS.
FAQs
- How do I assign a static IP to my guest OS in UTM?
You can configure a static IP in the guest OS network settings under TCP/IP settings, depending on your OS. - Can I access the guest OS IP address remotely?
Yes, you can access it remotely if the guest OS uses bridged networking and is connected to the same network as the host. - Why is my guest OS not getting an IP address?
This could be due to misconfigured network settings or disabled network adapters. Restarting the guest OS or reconfiguring the network settings can help. - Is bridged networking better than NAT?
Bridged networking is more flexible if you need external access to the guest OS, while NAT provides more isolation. - Can I run multiple guest OSes and assign different IPs?
- Yes, each guest OS can have its own IP address, either dynamically assigned via DHCP or manually set as a static IP.